Getting to Know the Arduino IDE
By Brandon Tsuge,
In this post, we will see how to install the Arduino software and use the integrated development environment (IDE). For this series, I’m going to be using parts from the Arduino Starter Kit.
Windows Installation
First, go to Arduino software download page here. For windows users, click on the installer option. Mac users will only have one option.

Arduino Software Download Page
Download and run the executable file. Agree to the license agreement. On the next screen, make sure the “Install USB driver” box is checked and finish going through the installation.
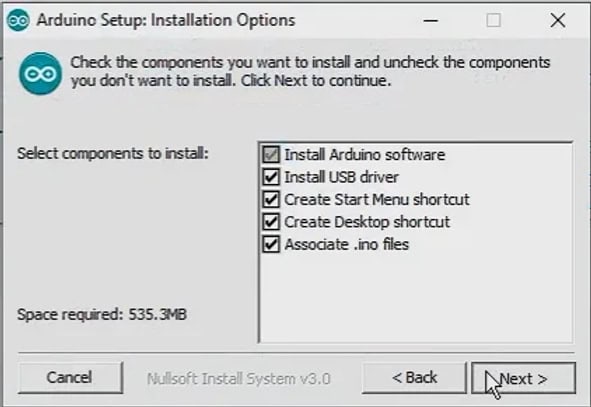
Arduino Software Installation Wizard
Mac Installation
For the Mac installation, clicking on the link from the download page will download a zip file. Inside the zip file is the application file. You can run Arduino by clicking on this link directly from your downloads folder, or you can move it to your applications folder.

Arduino Software Download for Mac
Using the IDE
Open up the Arduino software. This will be the environment where all of the code will be written. If the interface is too small to read, you can change the scale by going to File>Preferences. You’ll have to close and reopen the software for to it to take effect.
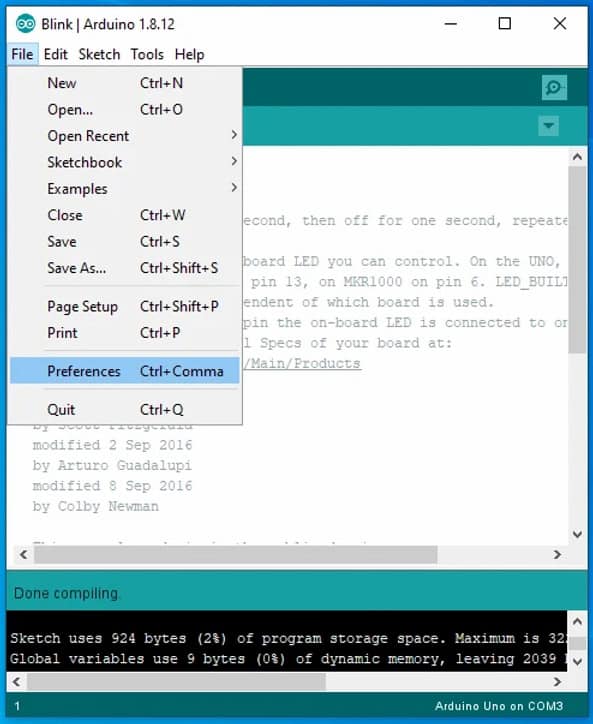
Arduino Software Preferences

Arduino Preferences Menu
The icon with the check mark is the “Verify” icon. This icon will check the syntax of the code for any errors. The icon next to it is the “Upload” icon. This checks the syntax and then uploads the code to the board. The three icons to the left are “New,” “Open,” and “Save.” The last icon on the far right will open up the serial monitor, which will be discussed in later posts.

Arduino IDE Icons
Communicating with the Arduino Uno
Next we’re going to verify that your computer can communicate with your Arduino. Connect the USB cable to the Arduino and the computer. You should see an LED light up.

Arduino USB Cable
In the Arduino IDE, we’re going to open up an example to upload to the board. Go to File>Examples>Basics>Blink.

Arduino Blink Example
Then make sure you have the correct board selected by going to Tools>Board>Arduino Uno.

Arduino IDE Board Selection
A COM port needs to be selected in order to send and receive data. Select the port by going to Tools>Port. For the Arduino Uno, the COM port is usually labeled. For Windows, the ports are numbered. For a Mac, the port will have “usbmodem” in the name.

Arduino COM Port Selection for Windows

Arduino COM Port Selection for Mac
If you choose the wrong port, the IDE just won’t do anything. To get out of this, choose the correct port and upload again. You’ll initially get an error. Then just click upload one more time.
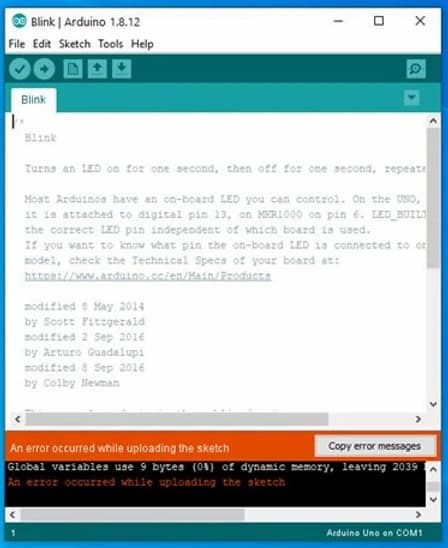
Arduino IDE Error Message
On Windows, you can check which port is associated with your Arduino by going to the device manager. Scroll down to ports, unplug your Arduino, and then reconnect it. You should be able to see a new COM port pop up. This is the one that is connected to your Arduino.

Windows Device Manager
The particular example that was uploaded turns Pin 13 on and off, over and over again. The “L” LED is connected to this pin and will blink if everything was done properly.

Arduino Uno Pin 13 LED
Now that you’re able to upload to your board, you’re all set to start building circuits and writing code.

 MDA Press
MDA Press MDA Press
MDA Press MDA Press
MDA Press